MacrosFirst is our favorite app for counting macros over here at Working Against Gravity! Because it is the macro tracking app we recommend to our members, we created a big list of MacrosFirst tutorials to make the tracking process as quick and easy as possible.
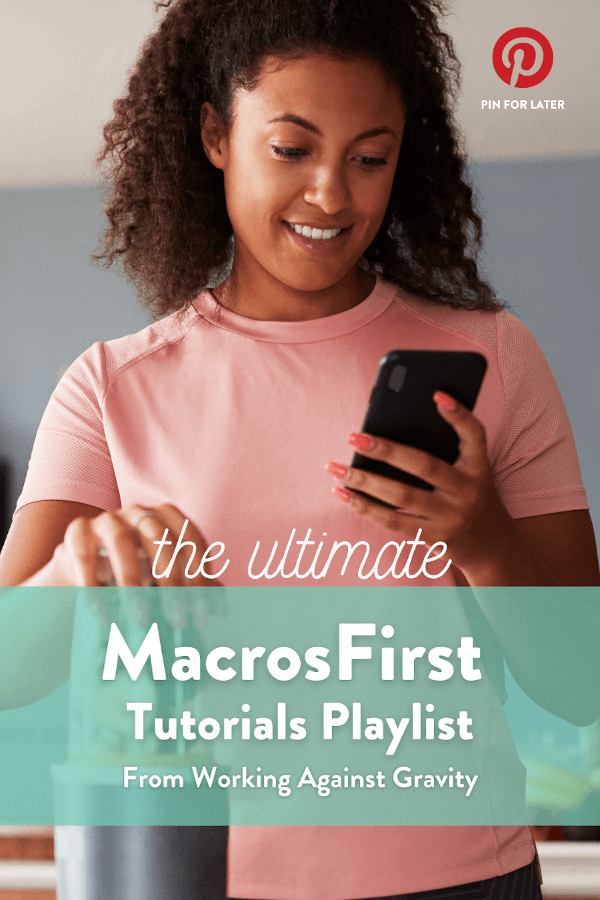
Why We Love MacrosFirst
- You get access to many free features you’d have to pay for in other apps like MyFitnessPal (more on that below).
- The food database is regularly assessed for quality to ensure that the entries are accurate.
- You can easily and accurately track alcohol in your macros right from the app.
- It syncs directly with our nutrition coaching app, Seismic. We have a great relationship with the MacrosFirst founders which means WAG Members get to share feedback and even trial new features.
At the end of the day, keeping your food tracking as simple as possible will lead to higher success in reaching your goals. So, when it comes to picking the best macro tracking app, ease and accuracy are the two things to prioritize. Enter: MacrosFirst!
Standard vs. Premium MacrosFirst Features
Like most macro tracking apps, there is a free version of MacrosFirst and a Premium, paid version. One of the things that makes MacrosFirst our favorite is the abundance of free features you’d have to “pay to play” with other apps.
Here’s the breakdown of standard vs. premium features in MacrosFirst.
Standard MacrosFirst Features:
- Daily macro tracking - Track daily intake against custom goals in as many custom meals as you like.
- Start with the macros - Specify your protein, carb or fat goal per food and MF will calculate each food’s required serving in order to achieve that meal’s goals.*
- Measure foods your way - Choose the metric of measurement that’s most convenient for you per food.
- Save your meals - Save your favorite meals for reuse and organize them in folders for easy access.
- Custom food macros - Create custom foods or edit the macros in any of the foods from the database to match the rules of your diet.
*Paid feature in MyFitnessPal.
Advertisement
Premium MacrosFirst Features:
- Unlimited daily macro goals - Create unique goals for each type of training day.
- Export your data - Download excel exports of your daily meal history including complete food detail.
- Track net carbs - Automatically deduct fiber & sugar alcohols from your carbs in all daily goals, meals and foods.
- Organize your meals - Use folders to keep your meals organized by daily macro template, cuisine, meal time, or whatever you wish.
MacrosFirst Tutorial Videos: Standard Features
Whether or not you’re working with a WAG Coach, these MacrosFirst tutorials will help you get to know the standard features of the macro tracking app.
How to Set Your Macro Goals in MacrosFirst
Learn how to create initial macro goals in MacrosFirst and set different macro goals for different days.
Read-along directions:
- Tap on profile icon (bottom right)
- Tap on My Goals
- Tap into existing macro goals or tap + to create new
- Edit protein, carbs, and fat
- Edit name of macro goals (ie: fat loss, maintenance, gaining)
- Check days of week macro goals apply to
- Tap the checkmark to save
How to Log Meals in MacrosFirst
Learn how to add a food from the MacrosFirst database into your logs.
Read-along directions:
Advertisement
- Tap the + symbol next to any meal name
- Search for the food name as an existing database item (make point to indicate the form of food cooked versus raw, dry versus cooked)
- Modify portion size based on weight or serving size of item (find an example where ‘serving name’ can be either grams or ounces)
- Repeat with next food source in meal
- Show how total calories and macros add up under meal name and how it changes totals at top of food diary
How to Customize Daily Meals
Hitting your daily macros is made easier when you have goals for each meal. Learn how to make that customization here:
Read-along directions:
- Tap on profile icon (bottom right)
- Tap My Goals then on macro goals shown
- Select days of the week to apply Goal Meals to certain days of the week
- Tap into any default meal name to change the name and/or set custom macro ratios for that meal
- Tap + next to Goal Meals to create new custom meal types
- Show how to delete existing or newly created meals
- Show how custom macro ratios are set for each meal name is shown in the food diary
How to Adjust Serving Sizes of Logged Food
This is one of the coolest MacrosFirst features - and one that sets it apart from other macro tracking apps! Learn how to adjust the portion size or macro requirements to hit those goals.
Read-along directions:
- Tap into any food entry under any meal to modify serving size
- Alternatively: serving size can be modified from diary view without tapping into food
- Change numeric value of serving size according to what was consumed and tap back to save
- To know how much of a food source to consume to obtain a desired goal of any macro, tap into food entry to change the total grams of any macro to display the serving size needed to hit target
How to Track Alcohol In Your Macros
At WAG Nutrition, we ask our members to track alcohol by taking total calories into account. This ensures they’re able to enjoy a drink while tracking towards their goals. Learn more about it HERE. Then, check out the tutorial below to learn how to track alcohol in your MacrosFirst logs.
Advertisement
Read-along directions:
Easiest method
- Tap + under meal
- Scan barcode
- Tap ‘Convert Alcohol to Macros’ to find the right ratio of carbs vs fats
Longer method
- Tap + under meal
- Search for Quick add or create or create a custom entry for Alcohol - Carbs and Alcohol - Fat (show how)
- Use the WAG Alcohol Macro Calculator to input calories and use the slider to adjust carb/fat ratios
How to Create Recipes and Log a Single Serving
Whether it is a multi-macro meal or you’re prepping protein for the week, make your macro tracking app do the math for you!
Read-along directions:
Advertisement
- Tap the + symbol then ‘Create Recipe’
- Input recipe name
- Tap + symbol next to ‘Ingredients’ and search for the first food source
- Enter each food source and corresponding weights in grams or ounces or serving size used
- Once all ingredients and portions are entered, enter the total weight of the recipe after cooking in the ‘Weight after cooking’ field and the ‘Unit of measurement’ in grams or ounces
- Then tap the check mark to save
- Go to the Recipes tab in My Kitchen to select the new recipe then tap the check mark to add
- From the food diary view tap into the serving size and change the weight of your desired portion to see the macros for that portion size
How to Create Custom Foods in MacrosFirst
Can’t find the food you’re eating in the MacrosFirst database? Here’s a quick and easy tutorial about how to create a custom food.
Read-along directions:
- Tap + next to a meal name or + in the upper right on the My Kitchen tab to ‘Create Food’
- Enter details of food directly from the nutrition label (name, brand, serving size in grams/ounces) or use barcode/nutrition label scanner
- Make sure the data matches and tap the check mark to save
- All custom foods will be on the Foods section of the My Kitchen tab and searchable in the database
MacrosFirst Tutorial Videos: Tips & Tricks
Tracking smarter, not harder, is the key to success. These tutorials walk you through our favorite MacrosFirst tips and tricks to help you keep macro tracking quick and easy!
How to Copy & Paste Food Items or Meals to Multiple Days of the Week
Do you eat similar meals or foods from one day to the next? Use the copy & paste feature to quickly and easily move meals from one day to the next in MacrosFirst.
Read-along directions:
Advertisement
- Find the meal you want to copy to another day and tap on the 3-dot symbol then ‘Copy Meal to Another Day’
- Change the date first then tap the meal name to apply it to
- Repeat for days you plan on eating that meal again
- Taking a few minutes upfront and creating repeated structure in your nutrition helps you save time and be prepared for success
How to Copy a Day’s Meals to the Other Days of the Week
Once you have a solid day of meals that you know help you hit your macros, repetition can be key to success. Learn how to copy and paste the entire day to multiple days of the week.
Read-along directions
- From the food diary tab tap on the 3-dots symbol in the top right corner then ‘Copy Today’s Meals’
- Change the date to copy all meals to and tap Done to save
- Repeat this step to copy to as many days of the week as you're planning for
How to Use the MacrosFirst “Quick Add” Function
Learn how to create a “Quick Add” for each macro to keep tracking quick and easy when you’re in a pinch.
Read-along directions:
- From the ‘My Kitchen’ tab tap the + symbol then ‘Create Food’
- Food name will be ‘Quick Add - Carbs/Fat’ or ‘Alcohol - Carbs/Fat’
- Enter 1 gram for the corresponding macro-type (1 g for protein, 1 g for carb, 1 g for fat)
- Then tap the check mark to save
Macro Tracking with Working Against Gravity
We’re big believers in keeping the healthy choice the easy choice. Whether that means stocking your fridge with veggies and protein or keeping your macro tracking quick and painless, ease is the name of the game when you want to reach your goals quickly and with minimal frustration.
Advertisement
These MacrosFirst tutorials keep the tracking part of the equation straightforward and simple. But, what about finding the macros and developing the habits that will work best for your body?
When you join WAG, we’ll match you with an experienced NASM and AFAA-approved coach who will get to know you, your goals, your training and your lifestyle. They’ll take the guessing game out of what to eat and when so you can build confidence in your choices, in the gym and in your skin!





